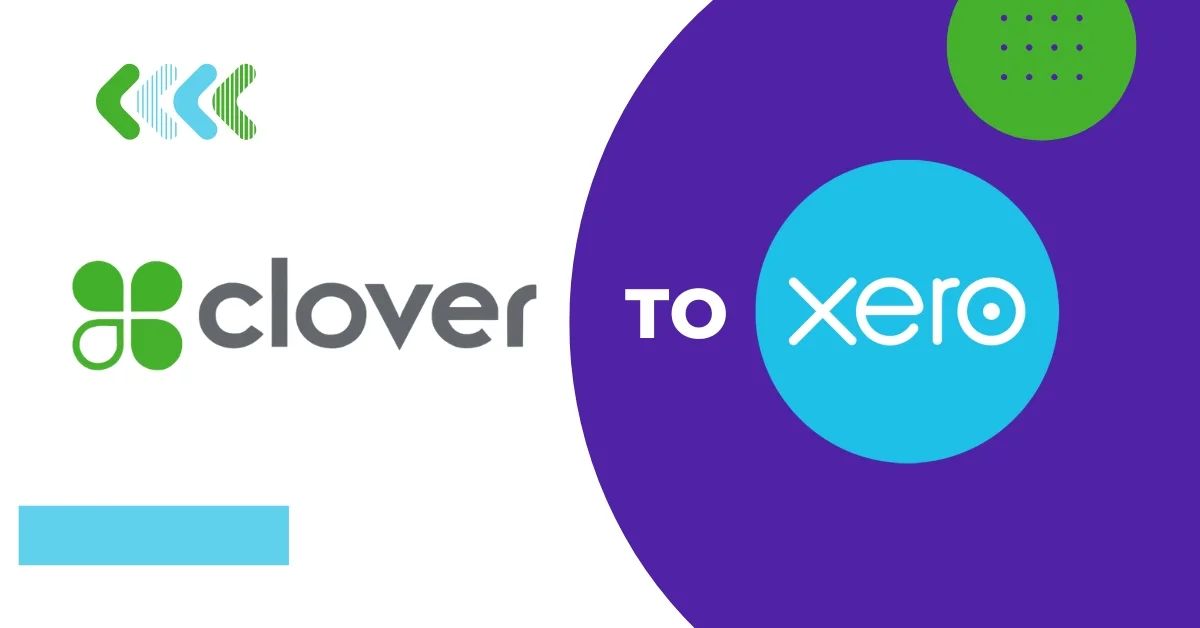Are you a small business owner juggling sales data between Clover and Xero? Managing finances can often feel overwhelming, especially when you’re stuck manually exporting data from one system to another. This can eat up valuable time that could be better spent growing your business or focusing on your customers. In this guide, we’ll show you how to seamlessly export sales from Clover to Xero, helping you save time, reduce errors, and simplify your financial management processes.
Understanding the Integration
What Are Clover and Xero?
- Clover: Clover is a powerful and versatile point-of-sale (POS) system. Businesses use it to process sales, track inventory, and manage customer data all in one place. Clover is popular for its flexibility and ease of use.
- Xero: Xero is a cloud-based accounting software designed to simplify bookkeeping and financial management. It allows users to create invoices, manage expenses, and gain insight into their financial health with just a few clicks.
Why Integrate Clover with Xero?
- Efficiency: When Clover and Xero work together, you can automatically sync your sales data. This means no more manual data entry, which can be slow and frustrating.
- Accuracy: By automating the process, you reduce the risk of human errors, ensuring that your financial records are always accurate and up-to-date.
- Time-Saving: Instead of spending hours transferring data, you’ll have more time to focus on other aspects of running your business.
Potential Challenges
- There might be issues like data mismatches or discrepancies that need to be addressed.
- Setting up the integration tools can seem complex if you’re not familiar with them.
- Some integration solutions may involve additional costs.
Methods to Export Sales Data
Manual Export and Import
For those who prefer not to spend extra on software, manual export and import can be a viable option.
Steps:
- Log in to your Clover account and navigate to the section where you can export sales data. Choose to export the data as a CSV file.
- Review and format the data to match Xero’s requirements. This may involve adjusting categories or ensuring columns align correctly.
- Log in to Xero and import the file into the correct financial category or ledger.
Pros:
- It’s completely free and doesn’t require any additional tools.
- It’s a straightforward option for occasional data transfers.
Cons:
- It’s a slow process that requires significant time and attention.
- There’s a higher chance of mistakes, especially if the data isn’t formatted correctly.
Automated Integration Tools
For those who value convenience, automated integration tools can handle the heavy lifting. These tools ensure data is transferred accurately and in real-time.
Examples of Tools:
- Some tools offer daily sales summaries, which simplify accounting.
- Others provide detailed transaction syncing, capturing everything from sales tax to refunds.
Pros:
- Seamless and fast data synchronization.
- Reduces errors and improves efficiency, giving you peace of mind.
Cons:
- These tools often come with subscription fees or other costs.
Step-by-Step Guide to Integration Using Automated Tools
Prerequisites
- You need active accounts for both Clover and Xero.
- Ensure you have admin access to both accounts for setup purposes.
Installation and Setup
- Install the Tool: Choose a trusted integration tool that works with both Clover and Xero. Follow the installation instructions provided by the tool’s provider.
- Connect to Xero: Log into your Xero account and authorize the tool to access your financial data. This step ensures the tool can communicate with Xero.
- Connect to Clover: Log into your Clover account and provide the necessary API credentials to complete the connection.
Configuration
- Map tax categories, payment types, and other preferences between the two systems.
- Enable automatic synchronization to occur daily or at the frequency that suits your business needs.
Verification
- After the initial sync, review the data to ensure everything transferred correctly.
- Periodically compare records in both systems to catch any discrepancies early.
Best Practices for Data Export
Regular Reconciliation
Always compare sales data between Clover and Xero to ensure consistency. This helps you catch any issues before they become major problems.
Backup Data
Make it a habit to back up your sales data before exporting or syncing. This ensures you have a secure copy in case anything goes wrong.
Manage User Access
Restrict access to integration tools to trusted team members. This helps protect sensitive financial data and prevents accidental changes.
Troubleshooting Common Issues
Data Discrepancies
Solution: Check transaction logs in both Clover and Xero to pinpoint mismatches. Adjust entries as needed to reconcile the data.
Sync Failures
Solution: Make sure your internet connection is stable. Double-check API credentials and integration tool settings to ensure proper setup.
Duplicate Entries
Solution: Review synchronization settings to prevent importing the same data multiple times. Remove duplicates from your records if necessary.
Conclusion
Exporting sales data from Clover to Xero doesn’t have to be a headache. By understanding your options—whether manual or automated—you can choose the method that works best for your business. Automated tools are particularly useful for busy entrepreneurs who want to save time and reduce errors. With the right setup, you’ll enjoy a smoother bookkeeping process and gain better insights into your business’s financial health.
FAQs
Why should I integrate Clover with Xero?
Integrating Clover with Xero helps streamline your bookkeeping process, reduces the risk of manual errors, and saves valuable time.
Can I export sales data manually from Clover to Xero?
Yes, you can manually export sales data as a CSV file from Clover and import it into Xero. However, it requires time and attention to detail.
Are there tools for automatic data export from Clover to Xero?
Yes, several integration tools can automate data syncing between Clover and Xero, making the process faster and more reliable.
What should I do if data doesn’t sync correctly?
First, check your API credentials and internet connection. Review transaction logs and settings in the integration tool to identify the issue.
Is it safe to sync my sales data between Clover and Xero?
Yes, as long as you use secure integration tools and limit access to authorized users, your data will remain safe and protected.